Dieser Hilfeartikel wurde mithilfe von KI übersetzt. Er könnte Fehler enthalten.
Dieser Hilfeartikel beschreibt, wie man Inhalt in einer Nachricht einfügt und bearbeitet, die eine der in Direct Mail integrierten Vorlagen verwendet (oder eine benutzerdefinierte Vorlage, die Sie von einer integrierten Vorlage abgeleitet haben). Wenn Sie es noch nicht getan haben, lernen Sie bitte wie man eine Vorlage auswählt oder importiert.
Editor-Grundlagen
Sie werden hauptsächlich die Inhaltssymbolleiste und den Inspektor verwenden, um Ihre Nachricht zu bearbeiten. Denken Sie daran, dass Sie Änderungen, die Ihnen nicht gefallen, immer mit Bearbeiten > Rückgängig machen aus der Menüleiste am oberen Rand des Bildschirms rückgängig machen können.
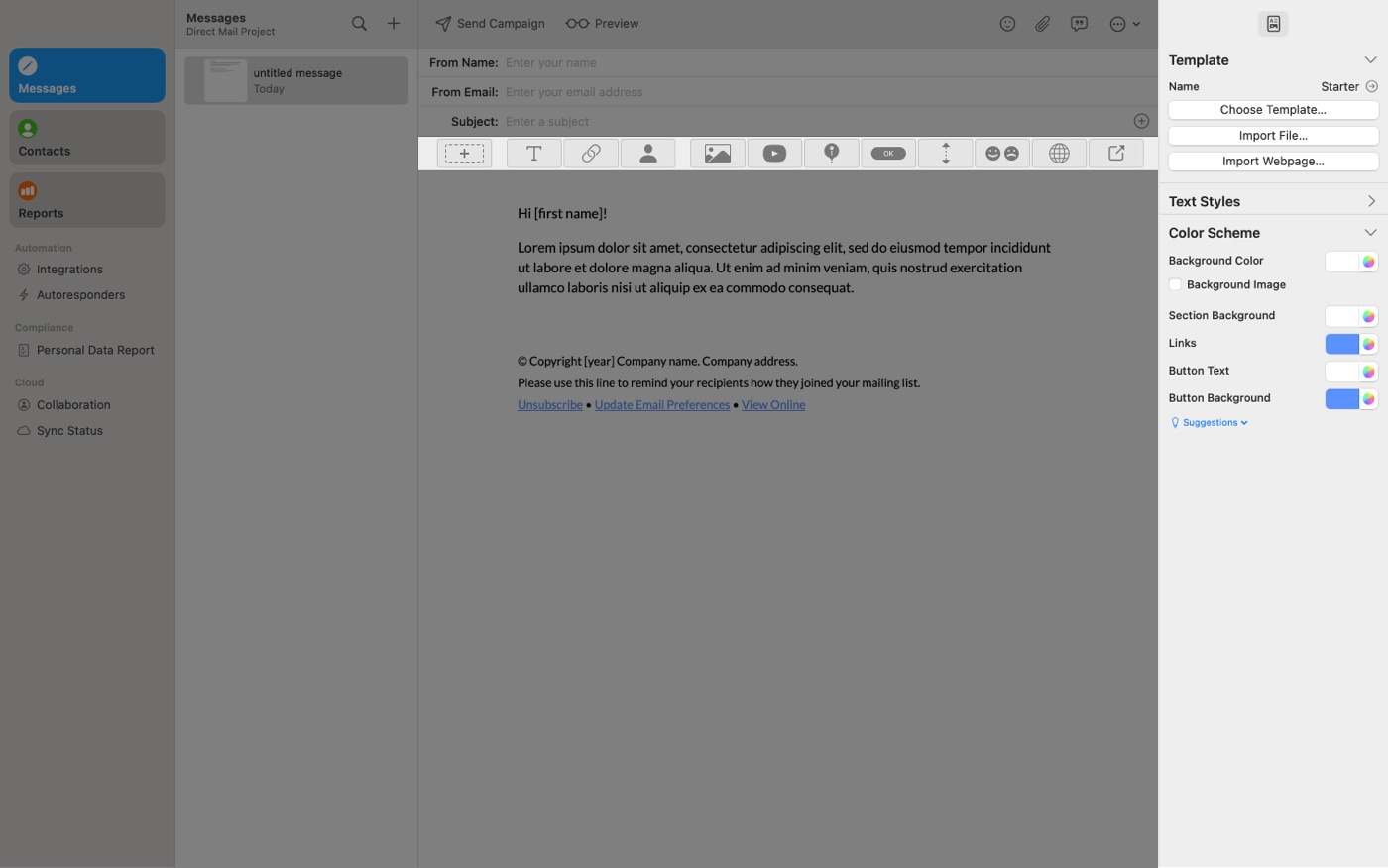
Inhaltssymbolleiste
Die Inhaltssymbolleiste befindet sich direkt über dem Text Ihrer Nachricht. Klicken Sie auf die Schaltflächen in der Symbolleiste, um Inhalt in Ihre Nachricht einzufügen:
- Neue Abschnitte
- Textblöcke
- Links
- Mail-Merge-Tags (werden verwendet, um Ihre Nachricht zu personalisieren)
- Bilderblöcke
- Videoblöcke
- Kartenblöcke
- Schaltflächenblöcke
- Abstandhalter
- Umfrageblöcke
- Social-Follow-Blöcke
- Social-Share-Blöcke
Inspektor
Der Inspektor befindet sich auf der rechten Seite des Fensters. Wenn Sie verschiedene Elemente Ihrer Nachricht auswählen, aktualisiert der Inspektor, um Ihnen die Eigenschaften des ausgewählten Elements und die Steuerelemente zum Bearbeiten des ausgewählten Elements anzuzeigen. Zum Beispiel Steuerungen zum Ersetzen oder Skalieren eines Bildes, Ändern eines Textstils, Bearbeiten eines Schaltflächentitels, usw.
Am oberen Rand des Inspektors befindet sich eine Registerkarte. Die Registerkarte teilt den Inspektor in verschiedene Tabs auf:
- Für die aktuell ausgewählte Nachricht erstellte Designtests. Nicht angezeigt, wenn keine Designtests erstellt wurden
- Eigenschaften, die für die gesamte Nachricht gelten: Vorlage, Farbschema, Textstile
- Eigenschaften, die für den ausgewählten Abschnitt gelten
- Eigenschaften, die für den ausgewählten Block gelten
Jeder Tab ist in zusammenklappbare Abschnitte unterteilt. Sie können einen Abschnitt erweitern oder zusammenklappen, indem Sie auf den Titel des Abschnitts oder den Offenlegungspfeil neben dem Titel klicken. Die meisten Abschnitte sind standardmäßig erweitert.
Textstile
Ihre Nachricht hat eine Reihe von Textstilen, die verwendet werden, um den gesamten Text in Ihrer Nachricht konsistent zu gestalten. Die anfänglichen Stile werden von der Vorlage übernommen, die Sie für Ihre Nachricht wählen, aber Sie können sie im Inspektor bearbeiten:
- Wählen Sie den Nachricht-Tab des Inspektors
- Erweitern Sie den Bereich Textstile
- Bearbeiten Sie den Stil, indem Sie doppelt auf den Namen klicken (z. B. Überschrift 1) oder auf Bearbeiten klicken. Sie können mehrere Stile gleichzeitig bearbeiten, indem Sie neben jedem Stil, den Sie bearbeiten möchten, auf Bearbeiten klicken.
Direct Mail verfügt über eine umfangreiche eingebaute Schriftartenbibliothek, die sicher in Ihrer Nachricht verwendet werden kann. Wenn Sie eine Schriftart verwenden möchten, die nicht in der Liste erscheint, konsultieren Sie bitte zuerst diesen Hilfeartikel.
Farbschemas
Ihre Nachricht hat auch ein Farbschema, das den verschiedenen Elementen Ihrer Nachricht Standardfarben liefert. Das Farbschema wird von der Vorlage übernommen, die Sie für Ihre Nachricht wählen, aber Sie können es im Inspektor bearbeiten:
- Wählen Sie den Nachricht-Tab des Inspektors
- Erweitern Sie den Bereich Farbschema
- Gebrauchen Sie den Farbwähler, um Farben auszuwählen
Tipps zur Verwendung des Farbwählers
- Halten Sie die Option-Taste auf Ihrer Tastatur gedrückt, während Sie auf die Farbprobe klicken, um den Pipettenpicker sofort zu aktivieren.
- Um Hex-Farbencodes einzugeben, öffnen Sie die Farbpalette, wählen Sie die Registerkarte Farbschieber, wählen Sie RGB-Schieber und geben Sie den Code in das Feld Hex-Farbe ein.
- Um eine zuvor verwendete Farbe erneut zu verwenden, klicken Sie auf die Farbprobe. Die unterste Reihe von Farben sind die Farben, die derzeit in dieser Nachricht verwendet werden.
- Um eine Farbe wiederzuverwenden, klicken Sie auf sie und ziehen Sie sie auf einen beliebigen anderen Farbwähler.
Automatische Erstellung eines Farbschemas
Direct Mail kann ein Bild (z. B. Ihr Firmenlogo) analysieren und automatisch ein Farbschema erstellen, das dem Bild entspricht:
- Wählen Sie den Nachricht-Tab des Inspektors
- Erweitern Sie den Bereich Farbschema
- Klicken Sie auf Vorschläge und wählen Sie Farbschema aus Bild erstellen
- Wählen Sie eine Bilddatei und klicken Sie auf Öffnen
Ein Farbschema wird automatisch erstellt und auf Ihre Nachricht angewendet. Wenn es Ihnen nicht gefällt, können Sie es anpassen oder ganz rückgängig machen (indem Sie Bearbeiten > Rückgängig machen in der Menüleiste am oberen Rand Ihres Bildschirms wählen).
Layout-Grundlagen
Eine Nachricht besteht aus einem oder mehreren Abschnitten. Die Abschnitte sind von oben nach unten angeordnet. Ein Abschnitt hat ein Layout, das definiert, wie der Inhalt darin angeordnet ist:
- 1 Spalte
- 2 Spalten
- 3 Spalten
- usw.
Jeder Abschnitt enthält null oder mehr Blöcke. Ein Block ist ein Stück Inhalt: ein Textblock, ein Bild, eine Schaltfläche, ein Abstandhalter, usw. Blöcke sind von oben nach unten in einem Abschnitt angeordnet.
Abschnitte
Fügen Sie Ihrer Nachricht einen neuen Abschnitt hinzu, indem Sie auf die Schaltfläche Abschnitt in der Inhaltssymbolleiste klicken:
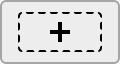
Klicken Sie dort, wo Sie den Abschnitt platzieren möchten. Abschnitte können nur ober- oder unterhalb anderer Abschnitte platziert werden.
Um einen Abschnitt zu bearbeiten, klicken Sie irgendwo auf den Abschnitt. Verwenden Sie den Inspektor, um Eigenschaften anzuzeigen und zu bearbeiten:
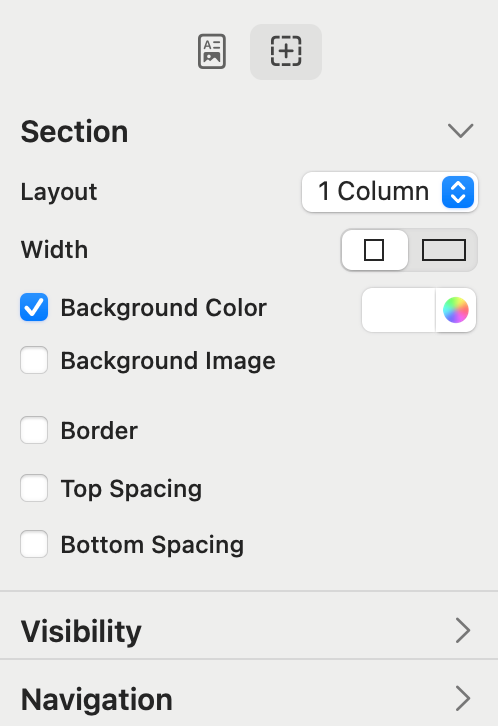
Layout auf Mobilgeräten
Wenn Sie ein mehrspaltiges Layout für Ihren Abschnitt auswählen, variiert das Layout, das Ihre Empfänger sehen, je nach Größe ihres Bildschirms/Fensters. Auf ausreichend breiten Bildschirmen erscheinen die Spalten nebeneinander. Auf schmalen Bildschirmen erscheinen die Spalten übereinander. Wenn Sie ein Zweispaltenlayout auswählen, können Sie bestimmen, welche Spalte (links oder rechts) oben erscheint.
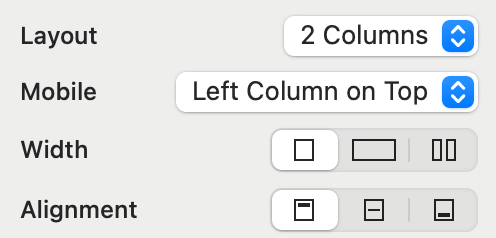
Verwenden Sie das Fenster Vorschau, um zu sehen, wie Ihre Nachricht auf verschiedenen Bildschirmgrößen aussieht.
Sichtbarkeit
Die Einstellungen in diesem Abschnitt des Inspektors bestimmen, wann der Abschnitt für Empfänger sichtbar gemacht wird. Erfahren Sie mehr
Navigation
Die Einstellungen in diesem Abschnitt des Inspektors werden verwendet, um dem Abschnitt einen Namen zu geben. Wenn Sie einem Abschnitt einen Namen geben, können Sie Links dazu erstellen. Zum Beispiel könnten Sie am Anfang Ihrer Nachricht ein Inhaltsverzeichnis erstellen, das zu Abschnitten später in der Nachricht verlinkt.
Blöcke
Fügen Sie Ihrer Nachricht einen neuen Block hinzu, indem Sie auf eine der Blockschaltflächen in der Inhaltssymbolleiste klicken:

Klicken Sie dort, wo Sie den Block platzieren möchten. Blöcke werden in Abschnitte eingefügt, vor oder nach anderen Blöcken. Um einen Block zu bearbeiten, klicken Sie irgendwo auf den Block. Verwenden Sie den Inspektor, um Eigenschaften anzuzeigen und zu bearbeiten.
Arten von Blöcken
Textblock
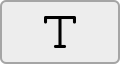
Verwenden Sie einen Textblock, um Text in Ihre Nachricht einzufügen. Verwenden Sie den Inspektor, um Textstil, Schriftarten und andere Formatierungen anzupassen. Wo immer möglich, bevorzugen Sie die Verwendung von Textstilen anstelle von benutzerdefinierten Schriftstilen, um die Formatierung in Ihrer Nachricht konsistent zu halten und einfacher zu ändern.
Links hinzufügen oder bearbeiten
Um einen Link hinzuzufügen:
- Wählen Sie den Text aus, den Sie zu einem Link machen möchten
- Klicken Sie auf die Schaltfläche Link in der Inhaltssymbolleiste
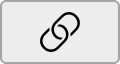
- Wählen Sie die Art des Links aus dem Menü, das erscheint
- Geben Sie die URL (oder E-Mail, Telefonnummer, usw. je nach Bedarf) ein
Um einen Link zu bearbeiten oder zu entfernen, klicken Sie darauf. Ein Popover erscheint mit Steuerelementen zum Bearbeiten oder Entfernen des Links.
Bildblock
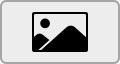
Verwenden Sie einen Bildblock, um ein Bild in Ihre Nachricht einzufügen. Verwenden Sie den Inspektor, um:
- Ein Bild auszuwählen. Klicken Sie auf Datei auswählen oder auf ⋯, um aus einer Vielzahl von anderen Quellen zu wählen, einschließlich:
- Apple Fotos
- Google Fotos
- Bing Bildersuche
- Unsplash
- Andere Bilder in Ihrem Projekt
- Ihrem Bild einen Filter hinzuzufügen. Filter sind nicht destruktiv. Das bedeutet, Sie können Filter hinzufügen, bearbeiten oder entfernen, ohne das Quellbild zu verändern.
- Eine Textbeschreibung festzulegen. Dies ist aus zwei Gründen wichtig:
- Einige Empfänger bevorzugen reine Text-E-Mails oder haben das Laden von Bildern deaktiviert
- Sehbehinderte Empfänger können Screen-Reading-Software verwenden, um ihre E-Mails zu lesen
- Die Größe zu ändern. Sie können den Schieberegler, die Steuerpfeile oder ein Breiten- und Längenmaß eingeben.
- Die Ausrichtung festzulegen
- Den Abstand festzulegen
- Runde Ecken festzulegen
- Einen Link festzulegen
Videoblock
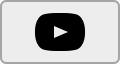
Verwenden Sie einen Videoblock, um ein Video in Ihre Nachricht einzufügen. Aufgrund der Einschränkungen der meisten E-Mail-Apps können Videos nicht in der Nachricht abgespielt werden. Um dies zu kompensieren, fügt Direct Mail eine Vorschau des Videos ein, die beim Klicken das Video im Browser des Empfängers abspielt. Verwenden Sie den Inspektor, um:
- Die URL des Videos einzugeben. Rumble, TikTok, Vimeo und YouTube URLs werden unterstützt.
- Ein "Play Button" Graphic zum Überlagern der Vorschau zu wählen
- Weitere bildbezogene Eigenschaften festzulegen (siehe "Bildblock" oben)
Kartenblock
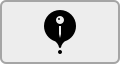
Verwenden Sie einen Kartenblock, um eine Karte in Ihre Nachricht einzufügen. Wenn der Empfänger auf die Karte klickt, öffnet sich die Kartenregion in Apple Maps oder Google Maps (abhängig vom Gerät des Empfängers). Verwenden Sie den Inspektor, um:
- Die Region festzulegen. Verwenden Sie Ihre Maus, Multi-Touch-Gesten, die -/+ Taste oder das Feld "Ort oder Adresse", um die Region festzulegen, und klicken Sie dann auf Diese Kartenregion verwenden.
- Einen Kartenpin anzeigen oder ausblenden
- Den Kartentyp ändern (Straße, Satellit oder Hybrid)
- Die Größe ändern
- Weitere bildbezogene Eigenschaften festzulegen (siehe "Bildblock" oben)
Schaltflächenblock
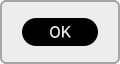
Verwenden Sie einen Schaltflächenblock, um eine Schaltfläche in Ihre Nachricht einzufügen. Eine Schaltfläche ist einfach ein Link, aber viel prominenter. Verwenden Sie den Inspektor, um:
- Den Titel festzulegen
- Den Stil zu ändern
- Den Textstil zu ändern
- Die Text- und Hintergrundfarben zu ändern
- Die Ausrichtung festzulegen
- Den Abstand festzulegen
- Die Link-URL festzulegen
Abstandsblock
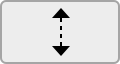
Verwenden Sie einen Abstandsblock, um zusätzlichen vertikalen Platz in Ihre Nachricht einzufügen oder um einen horizontalen Trenner hinzuzufügen. Verwenden Sie den Inspektor, um:
- Die Höhe zu ändern. Sie können auch die Höhe des Inspektors ändern, indem Sie in der Nähe des unteren Randes des Abstandsblocks klicken und ziehen
- Eine Linie anzeigen oder ausblenden
- Linienbreite, -farbe und -ausrichtung festlegen
Umfrageblock
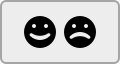
Verwenden Sie einen Umfrageblock, um eine Umfrage oder eine Abstimmung in Ihre Nachricht einzufügen. Antworten auf eine Umfrage erscheinen im Kampagnenbericht. Empfänger können mehrmals auf eine Umfrage antworten, aber nur ihre aktuellste Antwort wird in den Ergebnissen gezählt. Eine Nachricht kann mehr als eine Umfrage enthalten. Verwenden Sie den Inspektor, um:
- Die Umfrage zu benennen. Dieser Name erscheint nicht in der Nachricht und ist für die Empfänger nicht sichtbar, wird aber in Ihrem Kampagnenbericht angezeigt.
- Das Layout festzulegen (horizontal oder vertikal)
- Die Ausrichtung festzulegen
- Abstand hinzuzufügen
- Den Textstil festzulegen
- Die Umfrageauswahlmöglichkeiten hinzufügen, entfernen, bearbeiten oder neu ordnen. Sie können das Menü Vorschläge verwenden, um gängige Umfrageauswahlmöglichkeiten einzufügen.
- Umfrageauswahlmöglichkeiten zufällig anordnen. Aktivieren Sie diese Einstellung, wenn Sie möchten, dass jeder Empfänger die Umfrageauswahlmöglichkeiten in einer anderen Reihenfolge sieht. Dies kann dazu beitragen, Verzerrungen in den Antworten zu beseitigen.
- Eine Aufforderung hinzufügen. Eine Aufforderung ist einfach ein Textblock, der über der Umfrage erscheint.
Social-Follow-Block
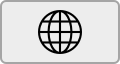
Verwenden Sie einen Social-Follow-Block, um Ihren Empfängern eine bequeme Möglichkeit zu geben, Ihnen in den sozialen Medien zu folgen. Die folgenden Dienste werden unterstützt:
- Webseite
- X
- Dribble
- Flickr
- GitHub
- Mastodon
- Medium
- Rumble
- Snapchat
- SoundCloud
- Spotify
- TikTok
- Tumblr
- Vimeo
- YouTube
Verwenden Sie den Inspektor, um:
- Soziale Medien-Dienste hinzuzufügen oder zu entfernen. Wenn Sie ein Textfeld leer lassen, wird das Symbol für diesen Social-Media-Dienst ausgeblendet.
- Den Stil ändern (nur Text, farbige Symbole, weiße Symbole, schwarze Symbole, getönte Symbole)
- Die Ausrichtung festzulegen
- Den Abstand festzulegen
Social-Share-Block
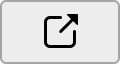
Verwenden Sie einen Social-Share-Block, um Ihren Empfängern eine bequeme Möglichkeit zu geben, Ihre Kampagne in den sozialen Medien zu teilen. Wenn ein Social-Share-Block zu Ihrer Nachricht hinzugefügt wird, erstellt Direct Mail automatisch eine Webversion Ihrer Kampagne. Wenn ein Empfänger auf einen Social-Sharing-Link klickt, wird die URL zur Webversion geteilt. Die folgenden Dienste werden unterstützt:
- E-Mail (An einen Freund weiterleiten)
- X
Verwenden Sie den Inspektor, um:
- Das Teilen auf einem bestimmten Dienst zu aktivieren oder zu deaktivieren
- Den Stil ändern (nur Text, farbige Symbole, weiße Symbole, schwarze Symbole, getönte Symbole)
- Die Ausrichtung festzulegen
- Den Abstand festzulegen
Plain-Text-Alternative
Standardmäßig bereitet Direct Mail eine Plain-Text-Version Ihrer Nachricht vor. Diese wird für E-Mail-Clients verwendet, die kein HTML unterstützen (wie einige Smartwatches) und für Empfänger, die es vorziehen, nur Text anzuzeigen. Sie können auch eine benutzerdefinierte Plain-Text-Version Ihrer Nachricht erstellen:
- Wählen Sie Ihre Nachricht
- Wählen Sie Nachricht > Plain-Text-Alternative > Manuell aus der Menüleiste am oberen Rand Ihres Bildschirms
- Bearbeiten Sie die Plain-Text-Nachricht, die am unteren Rand des Fensters erscheint