Dieser Hilfeartikel wurde mithilfe von KI übersetzt. Er könnte Fehler enthalten.
Es gibt drei Möglichkeiten, wie Sie Ihre Nachricht für jeden Empfänger personalisieren können:
- Mail-Merge Tags: Dies sind eingerahmte, nur textbasierte Labels (z.B.
[first name],[last name]), die Sie in den Betreff oder den Körper Ihrer Nachricht einfügen. Wenn Ihre Kampagne gesendet wird, ersetzt Direct Mail automatisch das Label durch den entsprechenden Wert für jeden Empfänger. - Bedingungen: Ähnlich wie Mail-Merge Tags sind dies eingerahmte, nur textbasierte Labels, die Sie in den Betreff oder Körper Ihrer Nachricht einfügen. Anstelle einer einfachen Suchen-und-Ersetzen-Funktion ermöglichen sie es Ihnen, ganze Wörter/Sätze/Absätze basierend auf der Auswertung von if/else Logik bedingt einzufügen.
- Dynamische Sichtbarkeit von Abschnitten: Sie können ganze Abschnitte Ihrer Nachricht anzeigen oder verbergen, je nachdem, ob der Empfänger eine Reihe von Regeln erfüllt, die Sie im Nachrichten-Editor definieren. Sie können auch Abschnitte basierend auf der Art des Geräts anzeigen oder verbergen, mit dem der Empfänger Ihre E-Mail ansieht.
Mail-Merge Tags
So fügen Sie einen Mail-Merge Tag ein:
- Klicken Sie, um den Textcursor dort zu platzieren, wo Sie das Tag einfügen möchten (im Betreff oder Körper Ihrer Nachricht)
- Klicken Sie auf den Personalisieren-Button in der Inhalts-Symbolleiste und wählen Sie den Mail-Merge Tag aus, den Sie einfügen möchten
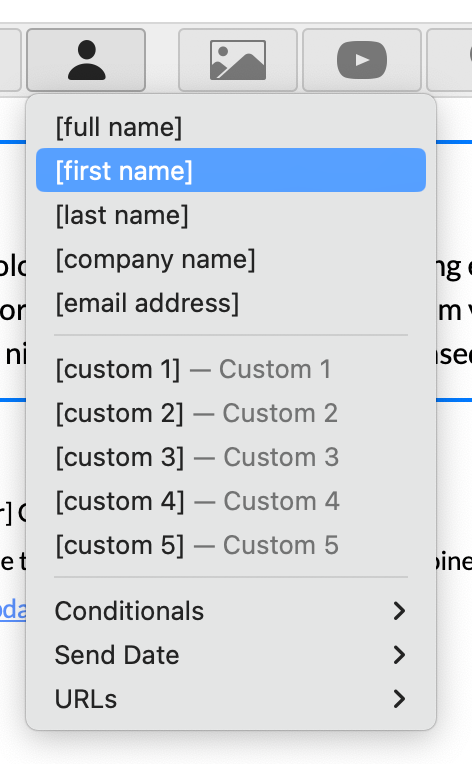
Mail-Merge Tags können "Fallback"-Text enthalten, der verwendet wird, wenn der zusammengeführte Wert leer ist. Zum Beispiel, wenn Sie Hallo [first name] als Begrüßung in Ihrer Nachricht verwenden, aber einer Ihrer Kontakte keinen Vornamen aufgeführt hat, können Sie "Freund" als Fallback verwenden (d.h. Hallo Freund). Zum Hinzufügen eines Fallback:
- Wählen Sie den Mail-Merge Tag in Ihrem Text aus. Ein Popover erscheint mit Informationen über das Tag.

- Klicken Sie auf Fallback hinzufügen. Das Tag wird um ein Fallback erweitert.
- Ersetzen Sie das Standard-Fallback ("Lorem Ipsum") durch Ihren gewünschten Wert
Mail-Merge Tags für benutzerdefinierte Felder haben zusätzliche Formatierungsoptionen. Zum Beispiel, wenn Ihr benutzerdefiniertes Feld ein Datum enthält (z.B. 2024-08-16), können Sie das Datum als "16. August 2024" formatieren. Um Ihren Mail-Merge Tag zu formatieren:
- Wählen Sie den Mail-Merge Tag in Ihrem Text aus. Ein Popover erscheint mit Informationen über das Tag.
- Wählen Sie eine Option aus dem Format Menü (Text, Zahl, Prozentsatz, Datum) aus
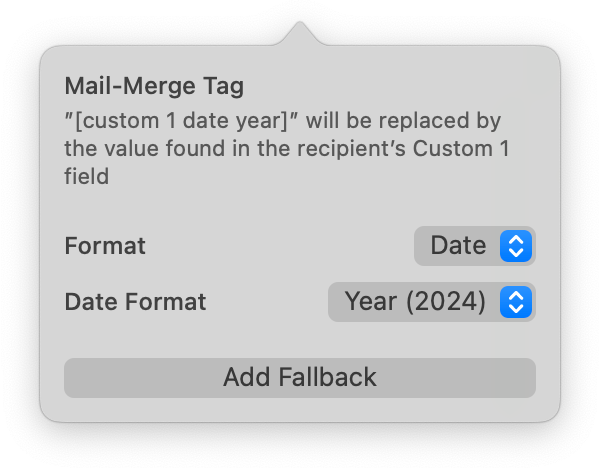
Mail-Merge Tags in URLs
Sie können Mail-Merge Tags innerhalb einer URL verwenden. Zum Beispiel möchten Sie möglicherweise Links in Ihrer Nachricht einfügen, die für jeden Empfänger angepasst sind. Wenn Sie einen Mail-Merge Tag innerhalb einer URL verwenden, setzen Sie ihm url: voran. Dies stellt sicher, dass alle URL-unsicheren Zeichen ordnungsgemäß maskiert werden und der zusammengeführte Teil der URL gültig ist. Machen Sie also nicht dies:
https://example.com/special-offer/[custom 1]
machen Sie stattdessen dies:
https://example.com/special-offer/[url:custom 1]
Bedingungen
Bedingungen ermöglichen es Ihnen, ganze Wörter/Sätze/Abschnitte von Text basierend auf der Auswertung von if/else Logik dynamisch einzufügen. Um einen bedingten Textteil einzufügen:
- Klicken Sie, um den Textcursor dort zu platzieren, wo Sie das Tag einfügen möchten (im Betreff oder im Textkörper Ihrer Nachricht)
- Klicken Sie auf den Personalisieren-Button in der Inhalts-Symbolleiste und wählen Sie die Logik aus, die Sie verwenden möchten
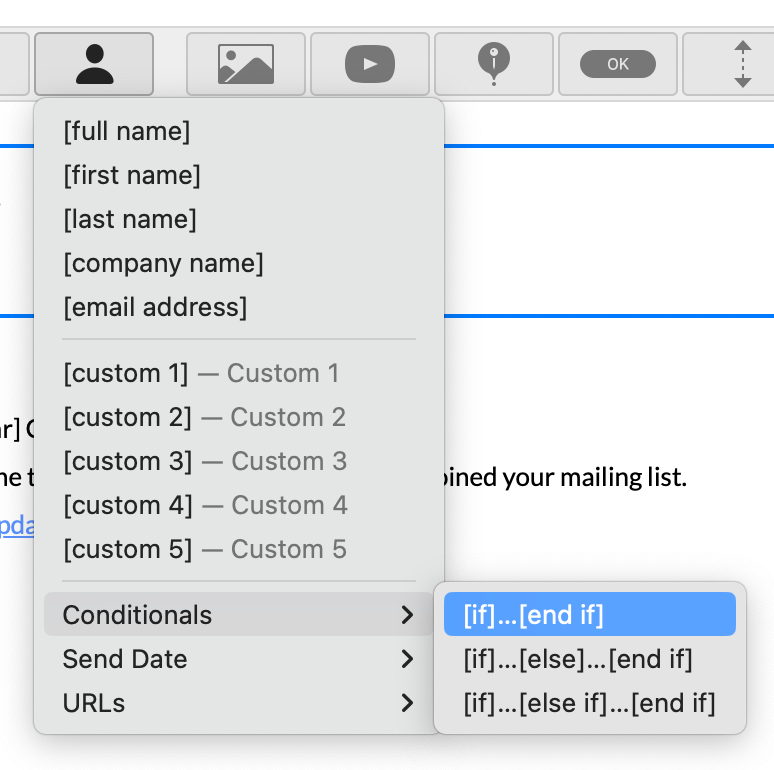
Eine Beispielbedingung (first name = "John") und ein Beispieltext (Ihr Name ist John) wird eingefügt. Ersetzen Sie beide durch Ihre gewünscht Bedingung und Text.
Folgende Felder können auf der linken Seite der Bedingung verwendet werden:
first namelast namecompany namefull nameemail addresscustom 1…custom 30- zusätzliche datumsbasierte Felder sind verfügbar, kontaktieren Sie uns für mehr Informationen
Folgende Operatoren können in der Bedingung verwendet werden:
=gleich!=nicht gleich<kleiner als<=kleiner oder gleich>größer als>=größer oder gleich
Folgende Werte können auf der rechten Seite der Bedingung verwendet werden:
- jeder Text, der von Anführungszeichen umgeben ist (z.B.
"John") - jede Zahl (z.B.
100oder5.0)
Sie können Bedingungen mit AND und OR verbinden. Verwenden Sie für verschachtelte Bedingungen Klammern. Beispiele:
first name = "John" AND last name = "Müller"first name = "John" AND (last name = "Müller" OR last name = "Schmidt")
Dynamische Sichtbarkeit von Abschnitten
Sie können Abschnitte Ihrer Nachricht anzeigen oder verbergen, basierend darauf, ob der Empfänger Regeln erfüllt, die Sie definieren:
- Im Nachrichten-Editor wählen Sie einen Abschnitt Ihrer Nachricht
- Im Inspektor erweitern Sie den Sichtbarkeit Bereich und wählen Sie Empfänger > Nur übereinstimmende Regeln aus
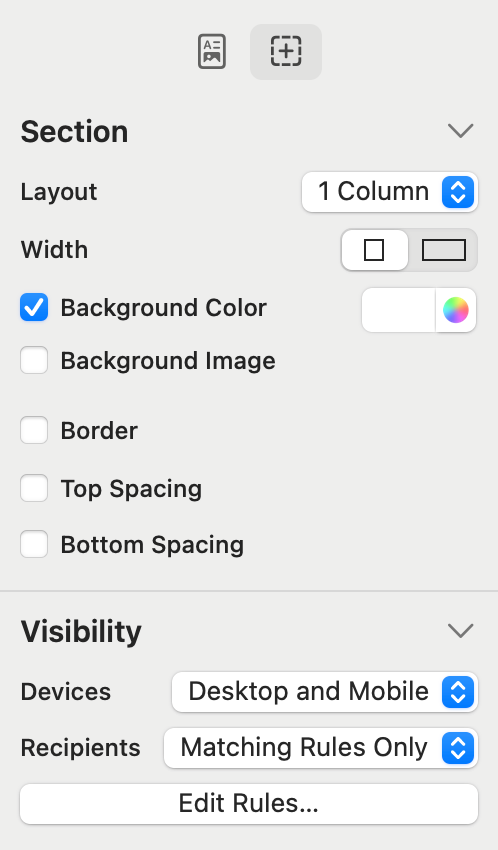
- Klicken Sie auf Regeln bearbeiten. Ein Regel-Editor Fenster wird angezeigt.
- Bearbeiten Sie die Regeln
- Klicken Sie auf OK
Sie können auch einen Abschnitt basierend auf dem Gerät anzeigen oder verbergen, das der Empfänger verwendet, um Ihre E-Mail zu lesen:
- Im Nachrichten-Editor wählen Sie einen Abschnitt Ihrer Nachricht
- Im Inspektor erweitern Sie den Sichtbarkeit Bereich und wählen Sie im Geräte Menü aus:
- Desktop und Mobil
- Nur Desktop
- Nur Mobil
Der Gerätetyp wird anhand der Bildschirmgröße bestimmt. Bildschirme, die 480px breit oder schmaler sind, deuten auf ein mobiles Gerät hin.
Vorschau von personalisierten Nachrichten
Verwenden Sie das Vorschaufenster, um sicherzustellen, dass Ihre Personalisierungen wie beabsichtigt funktionieren.