Tut uns leid, dieser Hilfe-Artikel ist zurzeit nicht in Deutsch verfügbar. Wenn Sie möchten, können Sie eine Übersetzung von Google versuchen.
Dieser Hilfeartikel bezieht sich auf eine alte Version von Direct Mail.
Direct Mail can import addresses from the Contacts app on your Mac.
- Choose Addresses > Import From > Contacts from the menu bar.
- By default, Direct Mail will import only the contact cards that you select. If you want to import an entire group from the Contacts app instead, click on the "Import Group" button at the top of the window.
- Select the contacts (or group) you want to import.
- By default, Direct Mail will import the First Name, Last Name, and Email Address for the selected contacts. If you want to import more attributes for each contact, click the "+" at bottom of the window. A new row will appear. Use the popup menu on the left to choose which attribute to import (by default it will say "Prefix"). Use the popup menu on the right to choose which Direct Mail column that field should be placed into.
- Click Import.
If a contact has more than one email address
If a contact has more than one email address, you can tell Direct Mail which one to pick when importing. This is done by choosing either "Selected Email", "Primary Email", or "All Emails" from the Field popup menu. "Selected Email" is the default.
- Selected Email. This option tells Direct Mail to import the email address for each contact that is currently highlighted/selected in the import window. If you want to import a different email address than what is selected, simply click on the alternate email address.
- Primary Email. This option tells Direct Mail to import the email address that is the "primary" email address for each contact. By default, this is the first email address listed on the contact card. If you want to change the primary address for a contact, you can do so inside the Contacts app on your Mac (choose Edit > Edit Distribution List).
- All Emails. This option tells Direct Mail to import all the email addresses for each contact. If a contact has more than one email address, it will appear multiple times in your list (after importing).
Syncing
Direct Mail can automatically keep a Direct Mail address group in sync with one of your groups in the Contacts app. This can be useful if you want to manage your mailing lists from inside Contacts, but use Direct Mail for creating, sending, and tracking email campaigns.
If you would like to keep a group from the Contacts app in sync with Direct Mail instead of just a one-time import, then follow the steps at the top of this article, but click the "Sync Group" button instead of the "Import Group" button. You'll need to select the Contacts group that you want to stay in sync with.
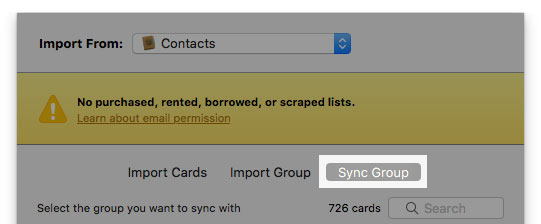
Here are some things to be aware of when syncing is enabled:
- The first time you sync, a new group will be created and named after the Contacts group you have selected to sync with.
- The Direct Mail group will not be editable. Any changes you want to make to your mailing list (updating group membership, email addresses, names, etc.) must be done in Contacts.
- Direct Mail will remember which addresses have unsubscribed or bounced and mark them as such in Direct Mail. This information is maintained when syncing.
- Direct Mail will automatically create a group in Contacts called "Unsubscribes". Any addresses that have unsubscribed in Direct Mail will be automatically moved into the Unsubscribes group in Contacts. The Unsubscribes group will be created inside your original Contacts group.
- Changes are synced only when you click the "Sync Now" button.