Dieser Hilfeartikel bezieht sich auf eine alte Version von Direct Mail.
Erinnerung: Sie können auch dann E-Mail-Kampagnen versenden, wenn Sie die E-Mail-Authentifizierung für Ihre Domain nicht aktiviert haben. Angesichts der bevorstehenden Änderungen bei Google und Yahoo sind einige Kunden besorgt, dass ihre Kampagnen nicht zugestellt werden, wenn sie die E-Mail-Authentifizierung nicht aktivieren. Das ist nicht der Fall.
Wenn Sie die E-Mail-Authentifizierung nicht aktivieren möchten, werden Ihre Kampagnen trotzdem zugestellt.
Direct Mail ändert die „Von“-E-Mail-Adresse in Ihrer Nachricht vorübergehend in eine, die auf „@via.directmailapp.com“ endet. Der „Von“-Name in Ihrer Nachricht wird nicht geändert, sodass die Empfänger immer noch wissen, dass Sie es sind. Alle Antworten auf Ihre Kampagne werden weiterhin an Ihre E-Mail-Adresse gesendet.
Weitere Informationen zur E-Mail-Authentifizierung finden Sie in diesem Hilfe-Artikel. Um die E-Mail-Authentifizierung für Ihren Domainnamen zu aktivieren, befolgen Sie bitte die folgenden Anweisungen.
Voraussetzungen
Falls Sie dies noch nicht getan haben, müssen Sie ein Direct Mail Account registrieren: Wählen Sie „Direct Mail“ > „Direct Mail Account“ und klicken Sie auf „Jetzt registrieren“.
Um die E-Mail-Authentifizierung zu aktivieren, müssen Sie einige DNS-Datensätze für Ihren Domainnamen bearbeiten. Das Bearbeiten von DNS-Datensätzen erfolgt in der Regel, indem Sie sich auf der Website Ihres DNS-Anbieters anmelden. Wenn Sie nicht wissen, wer Ihr DNS-Anbieter ist, kann Direct Mail Ihnen dabei helfen, dies herauszufinden. In vielen Fällen handelt es sich um dasselbe Unternehmen, von dem Sie Ihren Domainnamen gekauft haben (z. B. GoDaddy, Namecheap).
So aktivieren Sie die E-Mail-Authentifizierung:
- Öffnen Sie Direct Mail.
- Wählen Sie in der Menüleiste oben im Bildschirm „Direct Mail“ > „Direct Mail Account“.
- Scrollen Sie nach unten zum Abschnitt „E-Mail-Authentifizierung“ und klicken Sie auf „Einblenden“
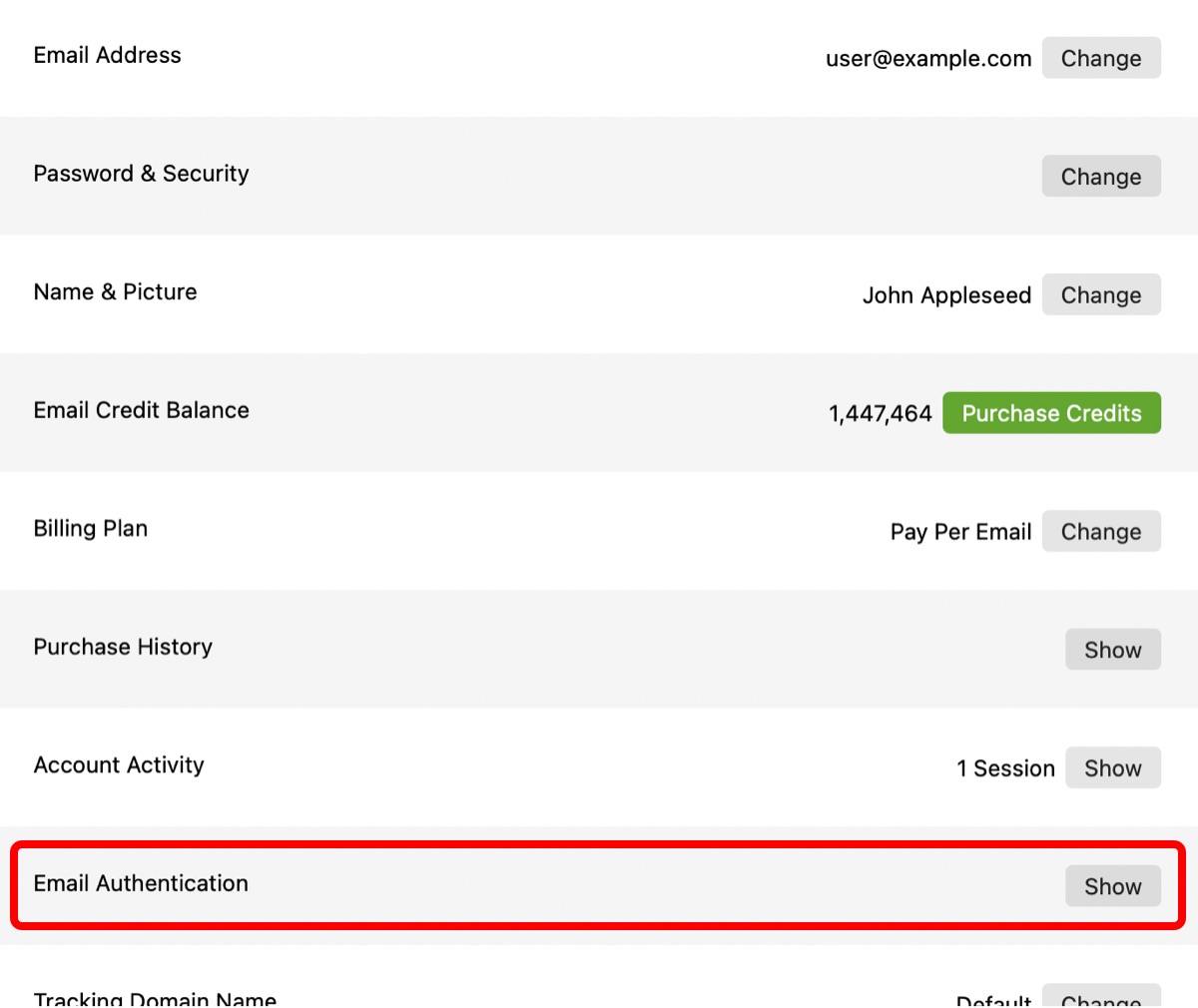 .
. - Geben Sie den Domainnamen ein, den Sie authentifizieren möchten. Wenn Ihre „Von“-E-Mail-Adresse beispielsweise „max.mustermann@meingeschäft.com“ lautet, geben Sie „meingeschäft.com“ ein.
- Klicken Sie auf die Taste „Neue Domain hinzufügen“.
Direct Mail überprüft Ihre Domain und zeigt Ihnen dann die folgenden Informationen an:
- Wenn möglich, wer unserer Meinung nach Ihr DNS-Anbieter ist und einen Link zu dessen Hilfedokumentation
- Anweisungen zu einem oder mehreren DNS-Datensätzen, die Sie hinzufügen oder aktualisieren müssen
Melden Sie sich bei Ihrem DNS-Anbieter an und fügen Sie die DNS-Datensätze hinzu oder aktualisieren Sie sie, wie von Direct Mail angewiesen.
Tipp: Wenn Sie einen IT-Mitarbeiter haben, der diese DNS-Änderungen für Sie vornehmen kann, klicken Sie auf die Taste „Hilfe kopieren“, um die Anweisungen in die Zwischenablage zu kopieren. Sie können sie dann in eine Nachricht an Ihren IT-Experten einfügen.
Nachdem Sie die Änderungen bei Ihrem DNS-Anbieter vorgenommen haben, kann es einige Zeit dauern, bis Direct Mail (und der Rest des Internets) die Änderungen bemerkt. Sie können Direct Mail geöffnet lassen und der Status wird jede Minute aktualisiert. Alternativ können Sie Direct Mail schließen und später erneut nachsehen. Sie wissen, dass der Vorgang abgeschlossen ist, wenn der Status grün wird und „Authentifiziert“ angezeigt wird.
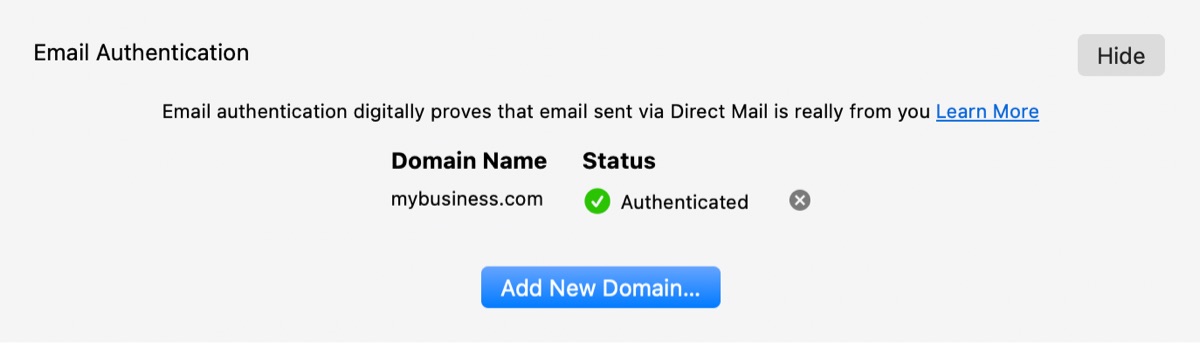
Lassen Sie uns Ihnen helfen
Uns ist bewusst, dass diese Art von Technologie verwirrend sein kann. Wenn Sie möchten, dass wir uns bei Ihrem DNS-Anbieter anmelden und diese Änderungen für Sie vornehmen, tun wir das gerne. Bitte wenden Sie sich an unser Support-Team.