Dieser Hilfeartikel wurde mithilfe von KI übersetzt. Er könnte Fehler enthalten.
Um einen Kampagnenbericht anzuzeigen:
- Navigieren Sie zur Registerkarte Berichte
- Wählen Sie eine Kampagne aus der Liste aus
Der Kampagnenbericht wird auf der rechten Seite des Fensters angezeigt. Er ist in Abschnitte unterteilt. Sie können zwischen den Abschnitten navigieren, indem Sie die Registerkartenleiste verwenden:

... oder auf schmaleren Bildschirmen das Popup-Menü in der Werkzeugleiste:
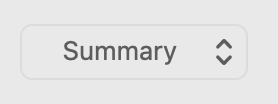
Jeder Abschnitt wird unten beschrieben.
Zusammenfassungsabschnitt
Dieser Abschnitt zeigt den aktuellen Kampagnenstatus und einen Überblick über die Leistungsindikatoren. Er ist in mehrere "Kacheln" unterteilt. Viele der Kacheln können durch Klicken auf die Schaltfläche ▼ am unteren Rand erweitert werden.
Status
Diese Kachel zeigt den aktuellen Status der Kampagne:
- Warten
- Versand
- Gesendet
- In Überprüfung
- Abgebrochen
Das geplante Zustelldatum (falls vorhanden) wird ebenfalls angezeigt, zusammen mit Zeitzonen- oder Langsamzustellungsoptionen (falls aktiviert).
Empfänger
Diese Kachel zeigt die Gesamtzahl der Empfänger und die Namen der Listen/Gruppen, an die die Kampagne gesendet wurde.
- Erweitern Sie die Kachel, um die Namen der Listen und Gruppen zu sehen. Ein durchgestrichener Name zeigt an, dass die Liste oder Gruppe aus dem Projekt gelöscht wurde. Klicken Sie auf die Schaltfläche ➝ neben jedem Namen, um zur Liste oder Gruppe im Register "Kontakte" zu navigieren.
- Klicken Sie auf die Schaltfläche ➝ in der oberen rechten Ecke der Registerkarte, um zum Empfängerabschnitt des Berichts zu springen.
Warnungen
Wenn die Kampagne zu viele Spam-Beschwerden oder zu viele harte Bounces verursacht hat, wird eine Warnung in der oberen Hälfte des Berichts angezeigt. Verwenden Sie die Links in der Warnung, um zu lernen, wie Sie diese Probleme beheben können, bevor Sie Ihre nächste Kampagne versenden.
Geöffnet
Diese Kachel zeigt:
- Die Anzahl der Empfänger, die die Kampagne geöffnet haben (als Prozentsatz der zugestellten E-Mails)
- Die Gesamtzahl der Male, die die Kampagne geöffnet wurde. Wenn ein Empfänger die gleiche E-Mail in schneller Folge mehrfach öffnet, wird das nur als eine Öffnung gezählt.
- Das Datum, an dem die E-Mail zuletzt geöffnet wurde
- Ein Diagramm der Anzahl der Empfänger, die die E-Mail in den ersten 24 Stunden geöffnet haben
- Wenn Sie kürzlich an eine ähnliche Liste von Empfängern gesendet haben, wird auch ein Vergleich dieser Kampagne mit dieser Kampagne hinsichtlich der Öffnungsrate angezeigt
Angeklickt
Diese Kachel zeigt:
- Die Anzahl der Empfänger, die einen Link in der Kampagne angeklickt haben (als Prozentsatz der zugestellten E-Mails). Siehe Hinweis unten.
- Die Gesamtzahl der Male, die die Kampagne angeklickt wurde. Wenn ein Empfänger denselben Link in schneller Folge mehrfach anklickt, wird das nur als ein Klick gezählt.
- Das Datum, an dem ein Link in der E-Mail zuletzt angeklickt wurde
- Ein Diagramm der Anzahl der Empfänger, die einen Link in der E-Mail in den ersten 24 Stunden angeklickt haben
- Wenn Sie kürzlich an eine ähnliche Liste von Empfängern gesendet haben, wird auch ein Vergleich dieser Kampagne mit dieser Kampagne hinsichtlich der Klickraten angezeigt
Diese Kachel zeigt die Klickrate, nicht die Klickdurchgangsrate. Beide Raten zählen die Anzahl der Personen, die mindestens einen Link in der E-Mail angeklickt haben. Der Unterschied liegt im Nenner:
- Die Klickrate wird als Prozentsatz der Anzahl der zugestellten E-Mails (also E-Mails, die nicht abgelehnt wurden)
- Die Klickdurchgangsrate wird als Prozentsatz der Anzahl der Empfänger, die die E-Mail geöffnet haben, ausgedrückt
Umfrageergebnisse
Wenn Ihre Kampagne Umfragen enthielt, werden die Ergebnisse jeder Umfrage hier zusammengefasst:
- Die Anzahl der Antwortenden (die absolute Anzahl und als Prozentsatz der Anzahl der Umfragen/E-Mails, die zugestellt wurden)
- Die beliebteste Wahl
- Die Durchschnittsbewertung (gilt nur für Umfragen, die um eine Bewertung bitten)
- Der Net Promoter Score (nur bei Umfragen mit einer Bewertungsskala von 0–10)
Erweitern Sie die Kachel, um eine Aufschlüsselung der Anzahl der Antwortenden pro Auswahl zu sehen. Denken Sie daran, dass jeder Empfänger nur eine Stimme erhält. Wenn sie mehrfach abstimmen, wird nur die letzte Stimme gezählt.
Klicken Sie auf die Schaltfläche ➝ in der oberen rechten Ecke der Kachel, um zum detaillierten Umfrageabschnitt des Berichts zu springen.
Top-Links
Diese Kachel zeigt die Links, die die meisten Klicks erhalten haben. Erweitern Sie die Kachel, um alle Links zu sehen. Der Titel, die URL, die Empfängerzahl und das Vorschausymbol für jeden Link wird angezeigt. Fahren Sie mit der Maus über die Empfängerzahl, um die Anzahl als Prozentsatz der Anzahl der zugestellten E-Mails zu sehen.
Klicken Sie auf die Schaltfläche ➝ in der oberen rechten Ecke der Kachel, um zum detaillierten Link-Abschnitt des Berichts zu springen.
Top-Standorte
Diese Kachel zeigt die Top-Standorte, an denen sich Ihre Empfänger befinden. Erweitern Sie die Kachel, um alle Standorte zu sehen. Der Name des Ortes und die Anzahl der Empfänger werden angezeigt. Fahren Sie mit der Maus über die Empfängerzahl, um die Anzahl als Prozentsatz der Anzahl der zugestellten E-Mails zu sehen. Verwenden Sie die Steuerung oben auf der Kachel, um die Standorte nach Land, Region oder Stadt zu gruppieren.
Bei Betrachtung nach Land oder Betrachtung nach Region und alle Empfänger befinden sich in den USA, werden die Zahlen auf einer Choroplethenkarte visualisiert.
Bitte beachten Sie, dass die geografische Lage eine bestmögliche Schätzung ist und möglicherweise nicht immer genau bis auf Stadtebene ist (Region und Land haben eine höhere Genauigkeit). Der Standort basiert auf der IP-Adresse des Empfängers, und einige Empfänger nutzen VPNs, Mail Privacy Protection oder andere Technologien, die den wahren Standort des Benutzers verschleiern.
Klicken Sie auf die Schaltfläche ➝ in der oberen rechten Ecke der Kachel, um zum detaillierten Kartenabschnitt des Berichts zu springen.
Top Email-Clients
Diese Kachel zeigt die am häufigsten verwendeten E-Mail-Clients Ihrer Empfänger. Erweitern Sie die Kachel, um alle E-Mail-Clients zu sehen. Standardmäßig wird die "Kategorie" des E-Mail-Clients angezeigt, aber Sie können die Kategorie | App-Steuerung oben auf der Kachel verwenden, um stattdessen den App-Namen anzuzeigen.
Zu den Kategorien gehören:
- Privat: Der Empfänger verwendet einen E-Mail-Client, der seine Identität verbirgt
- Web: Ein E-Mail-Client, der in einem Webbrowser läuft (z.B. Gmail)
- Desktop: Ein Desktop-E-Mail-Client (z.B. Outlook oder Thunderbird)
- Mobil: Ein mobiler E-Mail-Client (z.B. Outlook für iOS)
Zustellung
Die Kachel zeigt die Anzahl der zugestellten E-Mails. Es kann weniger als 100% sein, wenn einige E-Mails abgelehnt oder übersprungen wurden. Sie können die Details für jeden Empfänger im Abschnitt Empfänger des Berichts einsehen.
Abgewiesen
Diese Kachel zeigt die Anzahl der abgewiesenen E-Mails, wobei eine Aufschlüsselung der harten gegenüber den weichen Abweisungen angezeigt wird.
- Harte Abweisung: Zeigt einen dauerhaften Fehler an. Zum Beispiel existiert die E-Mail-Adresse nicht. Wenn eine E-Mail hart abgewiesen wird, aktualisiert Direct Mail den Kontakt, damit er beim nächsten Mal übersprungen wird.
- Weiche Abweisung: Zeigt einen vorübergehenden Fehler an. Zum Beispiel war das Postfach voll oder der Server hat Ihre E-Mail als Spam eingestuft. Weiche Bounces können beim nächsten Mal wieder versucht werden.
Klicken Sie auf die Schaltfläche ➝ in der oberen rechten Ecke der Kachel, um zum detaillierten Abweisungsabschnitt des Berichts zu springen.
Um einen gesunden Sender-Ruf zu erhalten, müssen harte Abweisungen auf höchstens 5% oder weniger gehalten werden (d.h. weniger als 5 harte Abweisungen pro 100 Empfänger).
Abgemeldet
Diese Kachel zeigt die Anzahl der Empfänger, die sich abmeldeten, als Prozentsatz der Anzahl der zugestellten E-Mails. Klicken Sie auf die Schaltfläche ➝ in der oberen rechten Ecke der Kachel, um zum detaillierten Abmeldeabschnitt des Berichts zu springen.
Wenn ein Empfänger sich abmeldet, aktualisiert Direct Mail den Kontakt, damit er beim nächsten Versand einer Kampagne übersprungen wird.
Um einen gesunden Sender-Ruf zu erhalten, müssen Abmeldungen auf 1% oder weniger gehalten werden (d.h. weniger als 1 Abmeldung pro 100 Empfänger).
Beschwert
Diese Kachel zeigt die Anzahl der Empfänger, die eine Spam-Beschwerde gemeldet haben, als Prozentsatz der Anzahl der zugestellten E-Mails. Klicken Sie auf die Schaltfläche ➝ in der oberen rechten Ecke der Kachel, um zum detaillierten Beschwerdeabschnitt des Berichts zu springen.
Wenn ein Empfänger eine Beschwerde einreicht, meldet Direct Mail den Kontakt ab, damit er beim nächsten Versand einer Kampagne übersprungen wird.
Um einen gesunden Sender-Ruf zu erhalten, müssen Beschwerden auf 0,1% oder weniger gehalten werden (d.h. weniger als 1 Beschwerde pro 1.000 Empfänger).
Anmerkungen
Diese Kachel enthält ein Textfeld, in das Sie Notizen für Ihre persönliche Referenz eingeben können.
Nachrichtenabschnitt
Dieser Abschnitt enthält eine Vorschau der gesendeten Nachricht. Im Fall von Autoresponder-Kampagnen können im Laufe der Lebensdauer der Kampagne mehrere Versionen der Nachricht gesendet worden sein. Verwenden Sie die Steuerung oben im Abschnitt, um die verschiedenen Versionen der Nachricht auszuwählen.
Verwenden Sie die Steuerung in der oberen rechten Ecke des Abschnitts, um zwischen Desktop- und mobilen Vorschauen der Nachricht zu wechseln.
Verwenden Sie die Schaltfläche Duplizieren, um eine bearbeitbare Kopie der Nachricht zu erstellen. Sie wird auf der Registerkarte Nachrichten Ihres Projekts gespeichert.
Empfängerabschnitt
Dieser Abschnitt enthält eine detaillierte Aufzeichnung der Interaktionen jedes Empfängers mit Ihrer Kampagne. Sie können sehen, wann die E-Mail versandt wurde, ob sie abgelehnt wurde und warum, ob der Empfänger sich abgemeldet hat oder eine Beschwerde gemeldet hat sowie jedes Öffnungs- und Klickereignis. Wo möglich, sind auch Informationen zu E-Mail-Clients und geografischen Daten enthalten.
Um den entsprechenden Kontakt in Ihrem Register "Kontakte" zu finden, wählen Sie einen oder mehrere Empfänger aus und wählen Sie Bericht > Empfänger > Im Kontakte finden aus der Menüleiste oben auf dem Bildschirm.
Direct Mail kann Ihnen eine Aufschlüsselung der Öffnungs- und Klickraten für Empfänger in Gruppen nach Liste, Gruppe, E-Mail-Adressendomäne, Firmenname oder einem benutzerdefinierten Feld anzeigen. Verwenden Sie das Popup-Menü Interaktion nach oben im Abschnitt. Dies kann hilfreich sein, um festzustellen, ob bestimmte Segmente Ihrer Empfänger engagierter waren als andere.
Link-Abschnitt
Dieser Abschnitt zeigt detaillierte Informationen für jeden Link in Ihrer Nachricht:
- Anzahl der Empfänger, die den Link angeklickt haben
- Gesamtzahl der Klicks auf den Link
- Welche Empfänger jeden Link wie oft angeklickt haben
In diesem Abschnitt wird auch eine Heatmap zur Visualisierung der Klicks auf Ihre Nachricht angezeigt. Klicken Sie auf die Registerkarte Heatmap. Hellrote Bereiche zeigen eine hohe Klickaktivität an. Fahren Sie mit der Maus über die Links, um die genauen Klickzahlen zu sehen.
Diagrammabschnitt
Dieser Abschnitt visualisiert die Berichtsdaten in einer Reihe von Diagrammen:
- Öffnungen: Die Anzahl der Öffnungen über die Zeit. Wenn ein Empfänger die E-Mail mehrmals öffnet, wird nur die erste Öffnung gezählt.
- Klicks: Die Anzahl der Klicks im Laufe der Zeit. Wenn ein Empfänger mehr als einen Link anklickt (oder denselben Link mehr als einmal anklickt), wird nur der erste Klick gezählt.
- Öffnungsrate: Die kumulative Öffnungsrate über die Zeit. Die Öffnungsrate ist die Anzahl der Empfänger, die die E-Mail geöffnet haben, als Prozentsatz der Anzahl der zugestellten E-Mails.
- Klickrate: Die kumulative Klickrate über die Zeit. Die Klickrate ist die Anzahl der Empfänger, die einen oder mehrere Links angeklickt haben, als Prozentsatz der Anzahl der zugestellten E-Mails.
- Links: Ein Balkendiagramm der Anzahl der Empfänger, die jeden Link in der Nachricht angeklickt haben
- E-Mail-Client-Nutzung: Ein Balkendiagramm der Anzahl der Empfänger, die jeden Typ von E-Mail-Client verwenden
- Zustellung: Ein Balkendiagramm, das die Zustellung jeder Empfänger-E-Mail zeigt
- Abweisungsgrund: Ein Balkendiagramm der Abweisungsgründe
- Abmeldegrund: Ein Balkendiagramm der Gründe, aus denen sich Menschen abmelden
- Beschwerdegrund: Ein Balkendiagramm der Gründe, aus denen Menschen eine Spam-Beschwerde gemeldet haben
Verwenden Sie das Menü Gehe zu Diagramm in der oberen rechten Ecke des Fensters, um zu einem Diagramm zu springen. Um ein Diagramm zu kopieren, halten Sie die Steuerung-Taste auf Ihrer Tastatur gedrückt, während Sie auf das Diagramm klicken und wählen Sie Kopieren.
Kartenabschnitt
Dieser Abschnitt visualisiert den geografischen Standort jedes Empfängers, der die Kampagne geöffnet hat. Klicken Sie auf die Kartenpins (oder Cluster), um zu sehen, welche Empfänger an jedem Ort zu finden sind.
Wenn Sie auf einen Pin oder Cluster klicken, wird die Anzahl der ausgewählten Pins in der unteren linken Ecke angegeben. Verwenden Sie die Steuerung- oder Umschalt-Taste auf Ihrer Tastatur beim Klicken, um mehrere Pins oder Cluster auszuwählen. Verwenden Sie das Popup-Menü N ausgewählt in der unteren linken Ecke des Fensters, um die Auswahl zu bearbeiten (zum Beispiel die Empfänger in der Registerkarte Kontakte zu finden).
Abweisungs-Abschnitt
In diesem Abschnitt wird angezeigt, welche Empfänger abgewiesen wurden, zusammen mit dem Grund für die Abweisung.
Direct Mail kann Ihnen eine Aufschlüsselung der abgewiesenen Empfänger in Gruppen nach Abweisungstyp, Abweisungsgrund, Liste, Gruppe, E-Mail-Adressendomäne, Firmenname oder einem benutzerdefinierten Feld anzeigen. Verwenden Sie das Popup-Menü Zusammenfassen nach oben im Abschnitt.
Abmelde-Abschnitt
Dieser Abschnitt zeigt, welche Empfänger sich abgemeldet haben, den Grund für die Abmeldung (falls gemeldet) und wie lange sie Abonnent waren (falls verfügbar).
Direct Mail kann Ihnen eine Aufschlüsselung der Abmeldungen in Gruppen nach Abmeldegrund, Abonnementdauer, Liste, Gruppe, E-Mail-Adressendomäne, Firmenname oder einem benutzerdefinierten Feld anzeigen. Verwenden Sie das Popup-Menü Zusammenfassen nach oben im Abschnitt.
Standardmäßig werden Ihre Kontakte nicht aufgefordert, einen Grund für die Abmeldung anzugeben. Bitte lesen Sie diesen Hilfeartikel, um zu erfahren, wie Sie Ihr Abmeldeformular anpassen können, um diese Frage zu stellen.
Beschwerdeabschnitt
Dieser Abschnitt zeigt, welche Empfänger eine Spam-Beschwerde gemeldet haben, den gemeldeten Grund für die Beschwerde (falls verfügbar) und wie lange sie Abonnent waren (falls verfügbar).
Direct Mail kann Ihnen eine Aufschlüsselung der Beschwerdeführer in Gruppen nach Beschwerdegrund, Abonnementdauer, Liste, Gruppe, E-Mail-Adressendomäne, Firmenname oder einem benutzerdefinierten Feld anzeigen. Verwenden Sie das Popup-Menü Zusammenfassen nach oben auf dem Abschnitt.
Umfrageabschnitt
Dieser Abschnitt zeigt eine detaillierte Liste aller Umfragen in Ihrer Nachricht, die verfügbaren Auswahlmöglichkeiten für jede Umfrage und welche Empfänger für welche Auswahl gestimmt haben.
Berichtseinstellungen ändern
Zusätzlich zu den oben genannten abschnittsspezifischen Einstellungen können Sie folgende Einstellungen ändern:
Berichtstabellen-Spalten
Standardmäßig zeigt die Berichtstabelle eine Nachrichtenminiatur, den Berichtstitel, die Anzahl der Empfänger, das Zustelldatum und die Öffnungs- und Klickraten an. Sie können Spalten zur Berichtstabelle hinzufügen oder daraus entfernen:
- Wählen Sie Bericht > Spalten anzeigen aus der Menüleiste oben auf Ihrem Bildschirm
- Aktivieren oder deaktivieren Sie die gewünschten Spalten
Links nach URL gruppieren
Standardmäßig werden die Zahlen für Links, die auf dieselbe URL verweisen, im Bericht zusammengefasst (außer für die Heatmap). Wenn Sie diese Links getrennt melden möchten, deaktivieren Sie Bericht > Links nach URL gruppieren in der Menüleiste oben auf Ihrem Bildschirm.